It was only a few short months ago when Visual Intelligence was released. We were promised a rapid development and release cycle, but I never expected this many changes is such a sort time.
Here is a quick summary:
- 1.0.1 – Visual data analysis and data discovery for the Desktop
- 1.0.2 – Freehand SQL, Publish to Streamwork, Proxy support.
- 1.0.3 – Universe 4.x
- 1.0.4 – Basic Predictive, Export to Explorer (with Explorer 14.0.4), Geocoding Lat/Long
- 1.0.5 & 1.0.6 – Bug fixes
- 1.0.7 – Universe 3.x, 32-bit release, cell limit increase to 30M
Now both Visual intelligence and SAP’s newest Predictive Analysis are coming together and are available today in a single release.
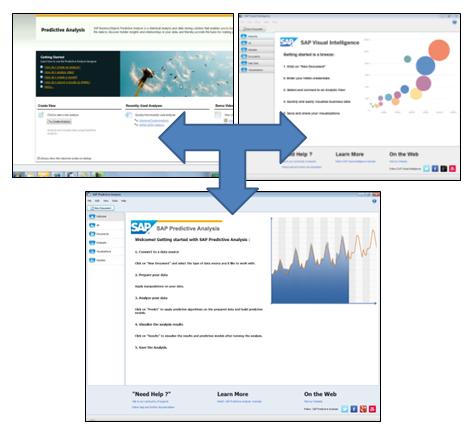
Where To Find the New Release
The new, combined release is branded as Predictive Analysis 1.0.7. It uses the same code base as Visual Intelligence, so any of your saved Visual Intelligence documents will open and work just fine with Predictive Analysis 1.0.7.
You can find the release under: Software Downloads > SAP Software Download Center > Support Packages and Patches > A-Z > P > SBOP Predictive Analysis Service > SAP predictive Analysis 1.0 > Entry by Component > Predictive Analysis 64-bit > Windows on x64 64bit. The file size is 238885 kb and was released on 11/19/2012.
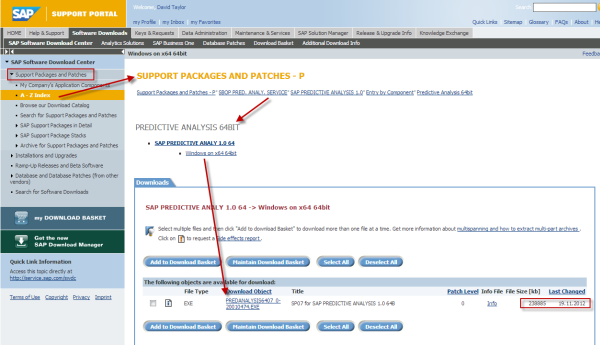
If you want to install it, there are a couple of tricks to getting it to install correctly, so you’ll want to follow my instructions below.
Installing Predictive Analysis 1.0.7
The download and initial installation is very straightforward – but before long I needed installation help, which was the motivation for this blog post.
First you must uninstall the following old products:
- SAP Predictive Analysis
- Visual Intelligence
- R (any version)
If you don’t you’ll receive a message at installation time that says, “incompatible products installed.’
I also recommend when you install the product to use “Run As Administrator” just to make sure there aren’t initial issues.
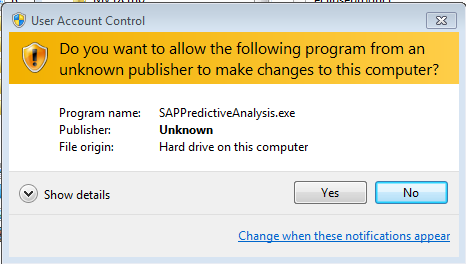
It will complete without asking any questions and like Visual Intelligence will allow you to use it for 30 days without a keycode.
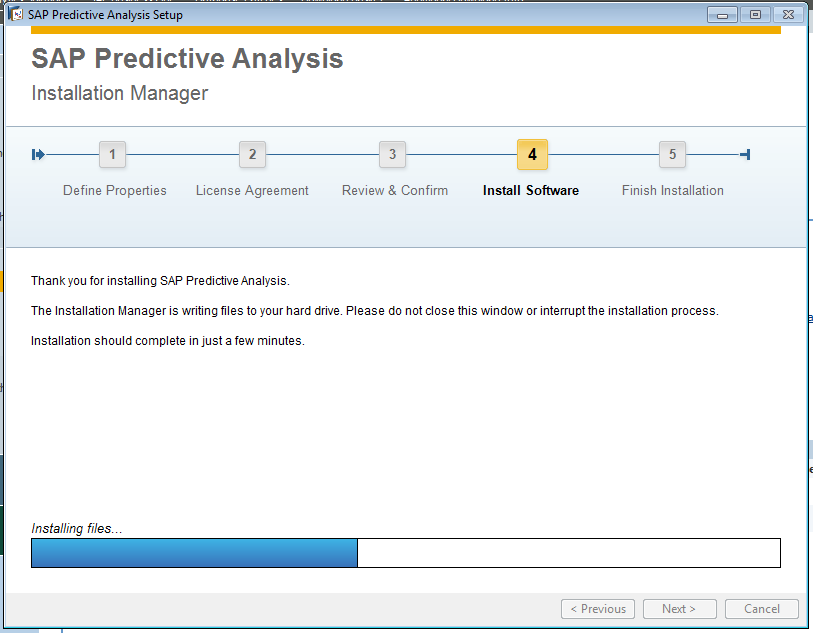
Predictive Analysis is ready to go.
Using Predictive Analysis with R
The great news with SAP Predictive Analysis is that the software distribution now includes a menu option which will use web services to connect to the R distribution library and automatically download and install R for you. The current release supported here is R 2.15.1.
The one challenge is that the installation of R will cause an error because the R distribution has changed since SAP Predictive Analysis was released and there is an error in the install script which will cause the installation script to fail.
The problem is explained in this SAP NOTE:
http://service.sap.com/sap/support/notes/1796831
You can avoid the error and everything will work fine if you fix the R install script prior to attempting to install it.
64-bit Fix
- Simply download the updated inputpackages64.txt file here (Right Click – Save As):
http://trustedbi.com/files/inputpackages64.txt - Replace the existing inputpackages64.txt in the $INSTALL_DIRDesktoppluginscom.sap.pa.runtime.config_1.0.0.v20121110-0533resourcesR64 with this one. (Default installation directory is: C:Program Files (x86)SAP Predictive Analysis)
- Continue with the R Installation instructions.
32-bit Fix
- Simply download the updated inputpackages32.txt file here (Right Click – Save As):
http://trustedbi.com/files/inputpackages32.txt - Replace the existing inputpackages32.txt in the $INSTALL_DIRDesktoppluginscom.sap.pa.runtime.config_1.0.0.v20121110-0533resourcesR32 with this one. (Default installation directory is: C:Program FilesSAP Predictive Analysis)
- Continue with the R Installation instructions.
NOTE: Although SAP software is often downloaded as a .EXE, you can always manually unpack the .EXE file by using a utility like WinRAR. Here is a previous post about the topic: http://www.trustedbi.com/2009/12/18/businessobjects-winrar/
Installation Help – Installing R Step by Step
From the File menu choose Install and Configure R.
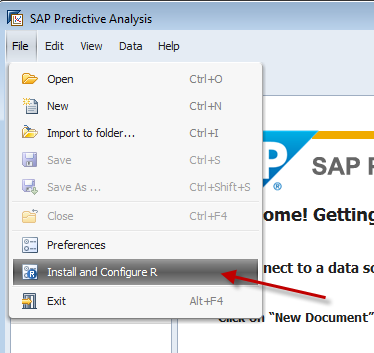
This will make sure that the correct version of R is downloaded and configured with SAP Predictive Analysis. It will download R-2.15.1
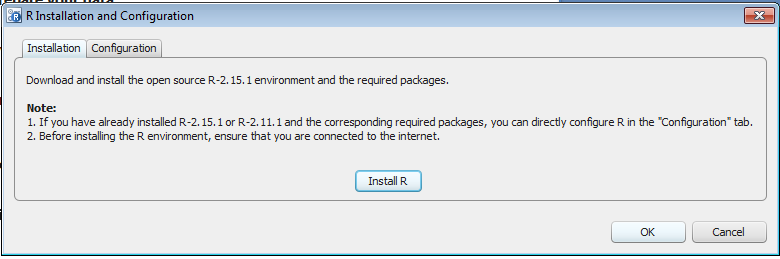
You will see the download process begin. The R download package is almost 50 MB.

R will begin to install after the download.
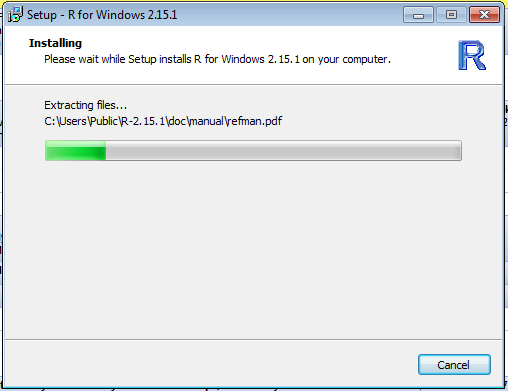
Next it will download individual additional libraries which are needed.
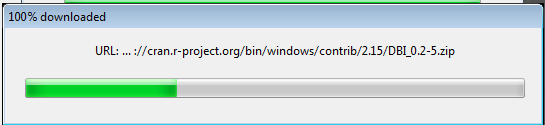
If you updated the installation file, R and all the required packages should install correctly.
The final step to complete the installation is go into the Configure tab and set the configuration to point to your R library. The default directory should be correct.
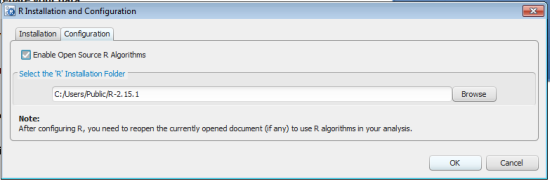
Fixing Your R Installation Manually
If you were not able to modify the installation file, you can also complete the installation of R manually. Here is the message you are likely to see if you did not update the installation program.
ERROR: R installation not successful. Detail: R-2-15.1 is installed successfully. But failed to install the required R packages. Ensure that you are connected to the internet and you have Administrator rights to install software on the computer.
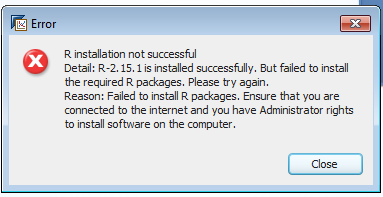
The Good News is that the core R software has installed correctly. The only part that failed was the downloading of all the add-on libraries that Predictive Analysis needs for all the build-in predictive functions. We will need to install the following libraries one by one.
- AMORE
- arules
- RJDBC
- XML
- RODBC
- caret
- DBI
- monmlp
- PMML
- rJava
- reshape
- Plyr
- Foreach
- Iterators
You can manually download them one-by-one from the R website:
http://cran.r-project.org/bin/windows/contrib/2.15/
Or you can download all the required files from my blog and unzip them:
http://trustedbi.com/files/required_rfiles_for_pa107.zip
- Open the RGui Console (Start > Programs > R > Rx64 2.15.1)
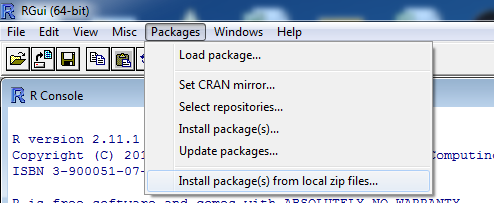
Installing Packages Manually - Choose Packages > Install Package(s) from local zip files
- Select the zip files one by one and install them, you may ignore any warnings. After the package installs successfully you will get the following message: Package packagename successfully unpacked and MD5 sums checked.
- If you want to test that a library is installed, go to the R Console command prompt and type: library(rJava). Press Enter. It is successfully installed if you don’t see any errors.
- You can also check in your R library folder, which is located here: [R_INSTALLATION_FOLDER]library. This is typically C:UsersPublicR-2.15.1library for Windows 7 users.
Additional Troubleshooting Help
If you need additional help, check out the following excellent resources:
PA 1.0.7 Troubleshooting Guide
Let me know if you’ve got any additional installation or configuration issues and solutions in the comments below.
Hopefully I can save your a few hours of troubleshooting.
Licensing
Visual Intelligence and Predictive Analysis will continue to be licensed separately. If you only need data visualization, then you will only need to purchase a license for Visual Intelligence. If you want to add Predictive, then you need to purchase a license to enable that functionality.
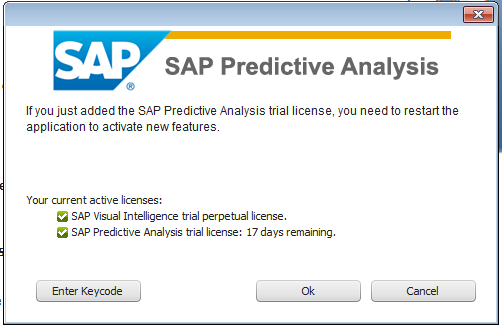
Here in the Help > Enter License Key, you can see that both Visual Intelligence and Predictive Analysis license keys are recognized.
«Good BI»

So what happens to the “old” Eclipse based Predictive Analysis?
Predictive Analysis and Visual Intelligence have come together with two types of capabilities in a single interface. The resulting go forward interface is from Visual Intelligence.
Ok, thanks. That PA 1.0 SP1 version didn’t even warmup in my lab VM 🙂
Can any1 help, Am getting this error :
Namespace() for ‘rJava’, details:
call: fun(libname, pkgname)
error: JAVA_HOME cannot be determined from the Registry
In addition: Warning message:
package ‘rJava’ was built under R version 2.15.2
Error: package/namespace load failed for ‘rJava’
I’ve not seen this error before. Did it ever work? I think it looks like an installation problem. I would suggest contacting SAP support or posting your question here: http://scn.sap.com/community/visual-intelligence