Say it loud, Say it proud

With the latest development of SAP Business Suite Enhancement Pak 5, SAP users can now enjoy the rich, flexible formatting functionality right from within the application.
ALVs Get An Upgrade
For many years, users have been limited in their ability to provide formatted reporting from an SAP ALV (ABAP List Viewer). Users could do basic sorting, grouping and filter, but that was about it. Now the output from an ALV can be pushed directly into a Crystal Report using the new Crystal Reports ALV Adapter.
This solution is currently available for ALV Grid (SAP GUI ALV) and for Web Dynpro ABAP ALV. ALV List and ALV Classic are not supported. In my case, I will be running an SAP GUI ALV.
Using the Crystal Reports ALV Adapter
Before installing the adapter you need to be running Microsoft .NET Framework 2.0 or above. In addition, because I will be running ALVs run directly within the SAP GUI, I must have also installed SAP GUI 7.10 or above.
Downloading the Adapter
One of the hardest things about installing the adapter is finding in the Service Marketplace. Here is a screenshot of the location
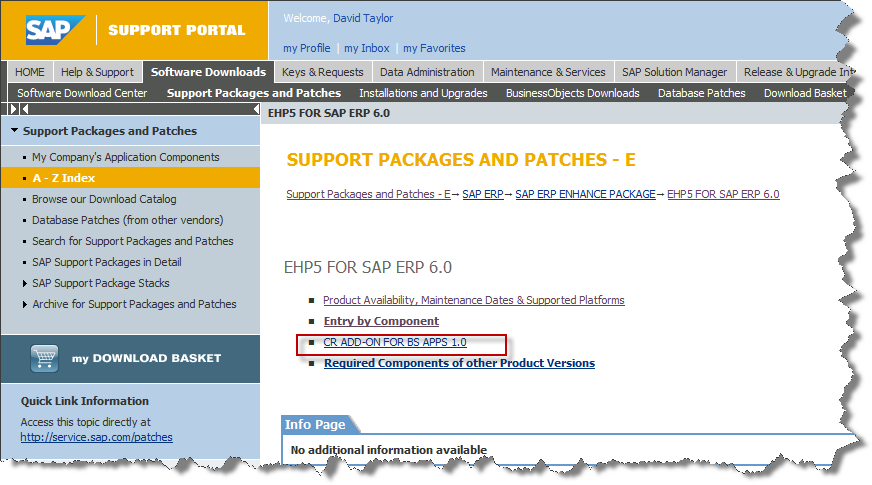
Personally, I recommend searching for it. Here is how I found it:
From the search screen, search for CR ADD-ON
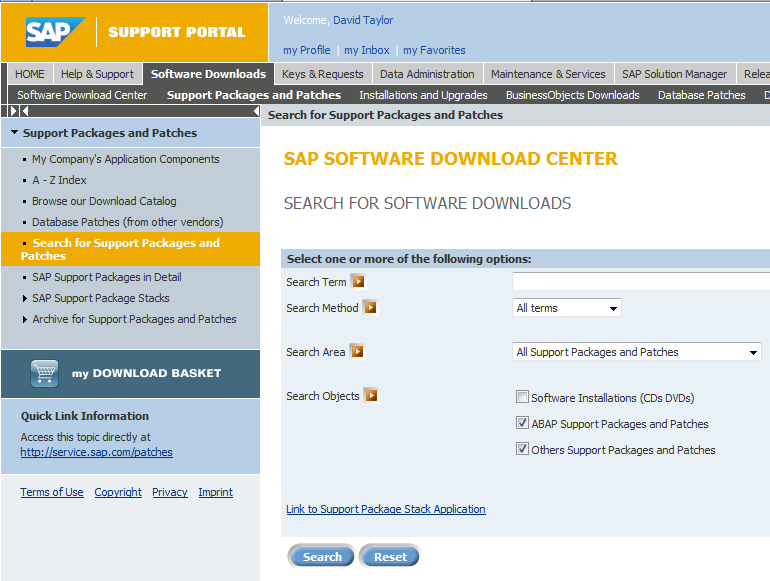
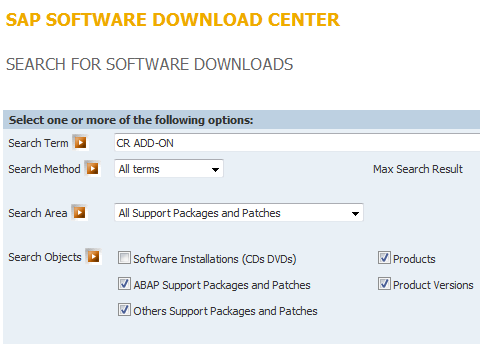
You should see CR ADD-ON FOR BS APPS 1.0 come back in the search results. This is what you want.
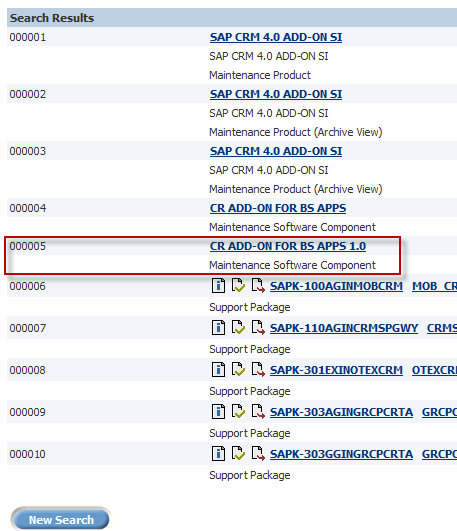
Once you select CR ADD-ON FOR BS APPS 1.0, you will be able to download the ZIP archive file.
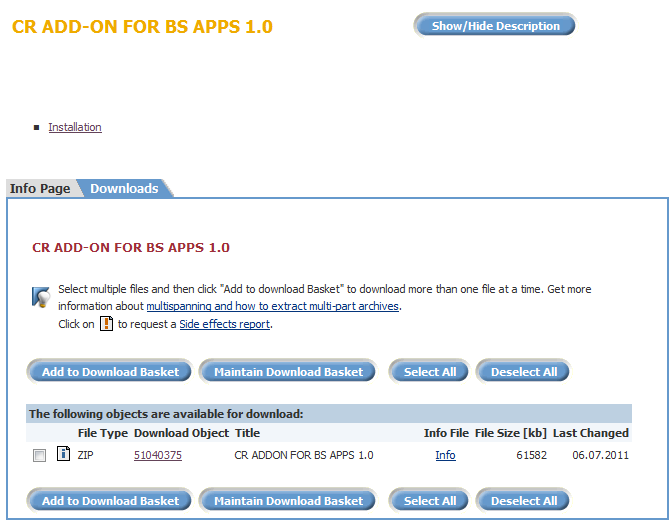
After extracting the application you will see the xSAPCRVAdpt.exe, which is what we will be installing.
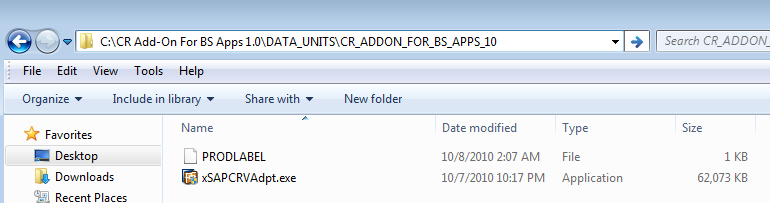
Installing the Adapter
Begin the installation by double-clicking on the install file, xSAPCRVAdpt.exe.
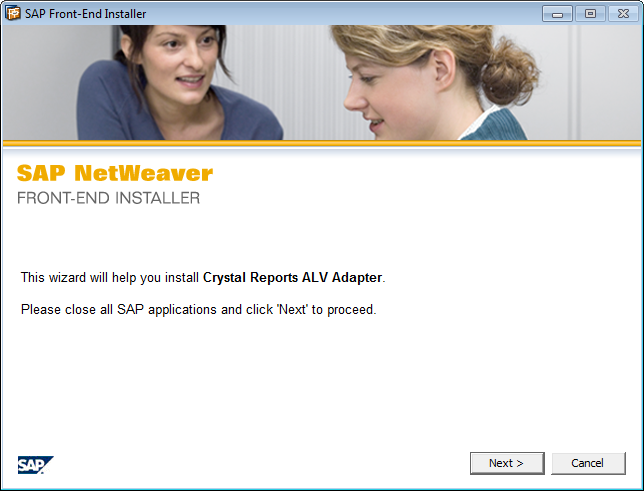
Here we will see the Crystal Reports ALV Adapter ready to be installed.
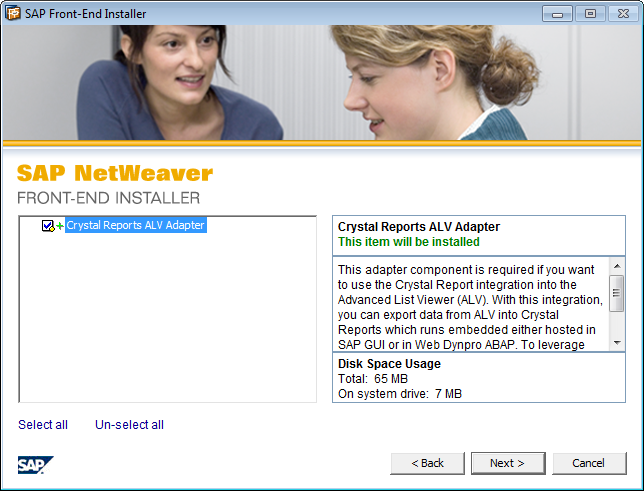
After choosing Next, the installation will begin:
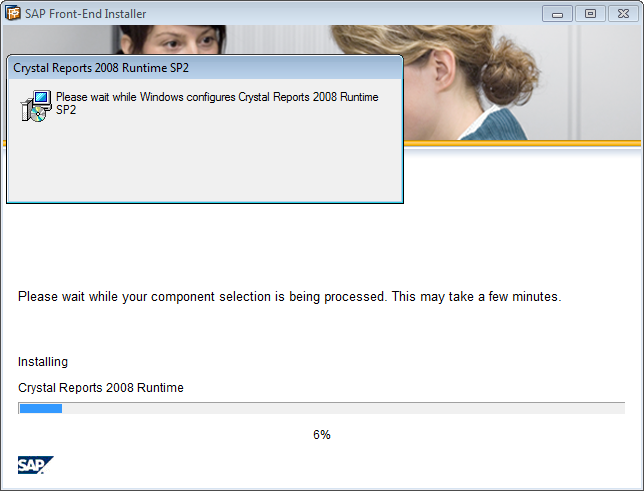
After a few minutes you should see the following message, which indicates the installation was successful.
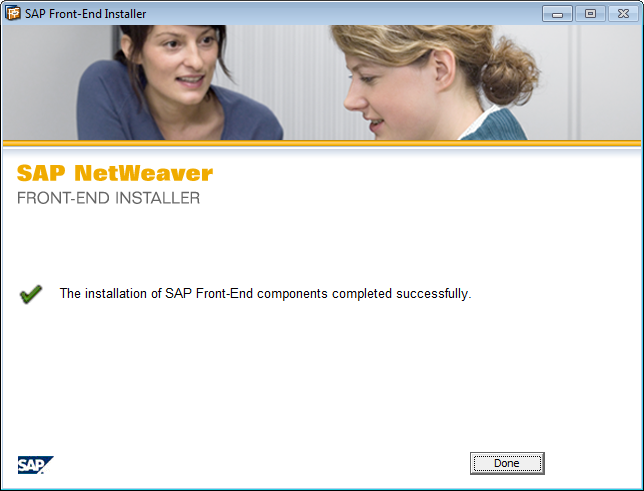
Configuring the Adapter
The final step after installing the adapter is telling Business Suite to allow Crystal Reports to be used with ALVs.
We need to use tcode, SALV_GUI_CUST
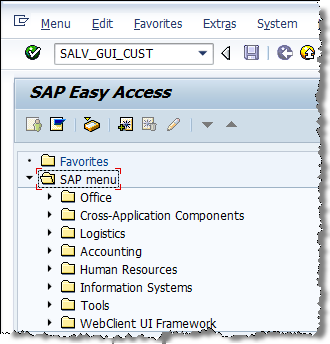 Here we want to make sure we Allow Crystal Reports to be an option.
Here we want to make sure we Allow Crystal Reports to be an option.
Next we need to use tcode, SALV_WD_CUST to go into the Web Dynpro Settings
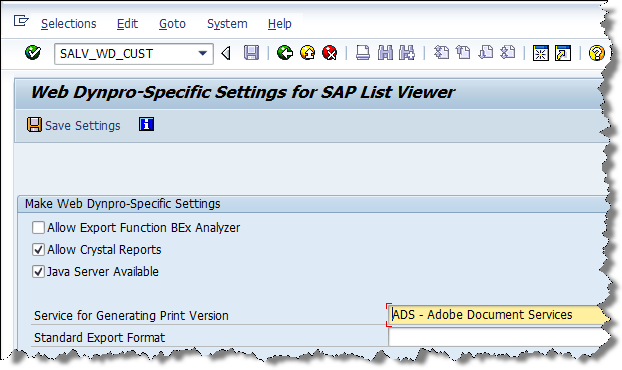
Here we want to make sure we Allow Crystal Reports to be an option.
Testing the Adapter
You can use any ALV Grid (SAP GUI ALV) or Web Dynpro ABAP ALV for testing. In my case, I’m going to use the t-code KSB1, Display Actual Cost Line Items for Cost Centers.
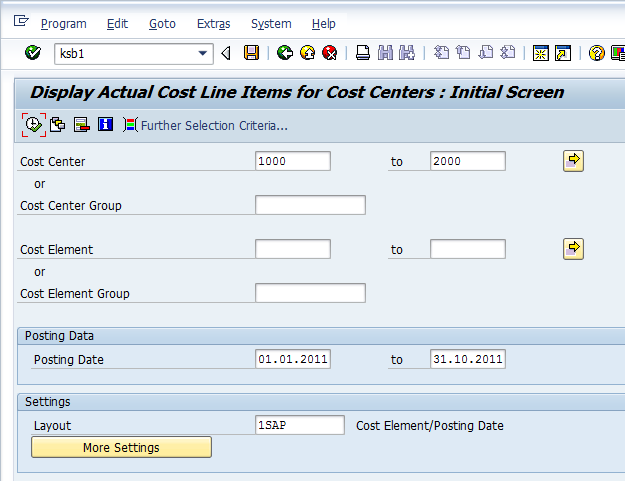
Note that at the end of the input screen, I select the layout for this report. This is important because with Enhancement Pak 5, you can save Layouts that leverage Crystal Reports.
Here are the default results in an ALV Grid:
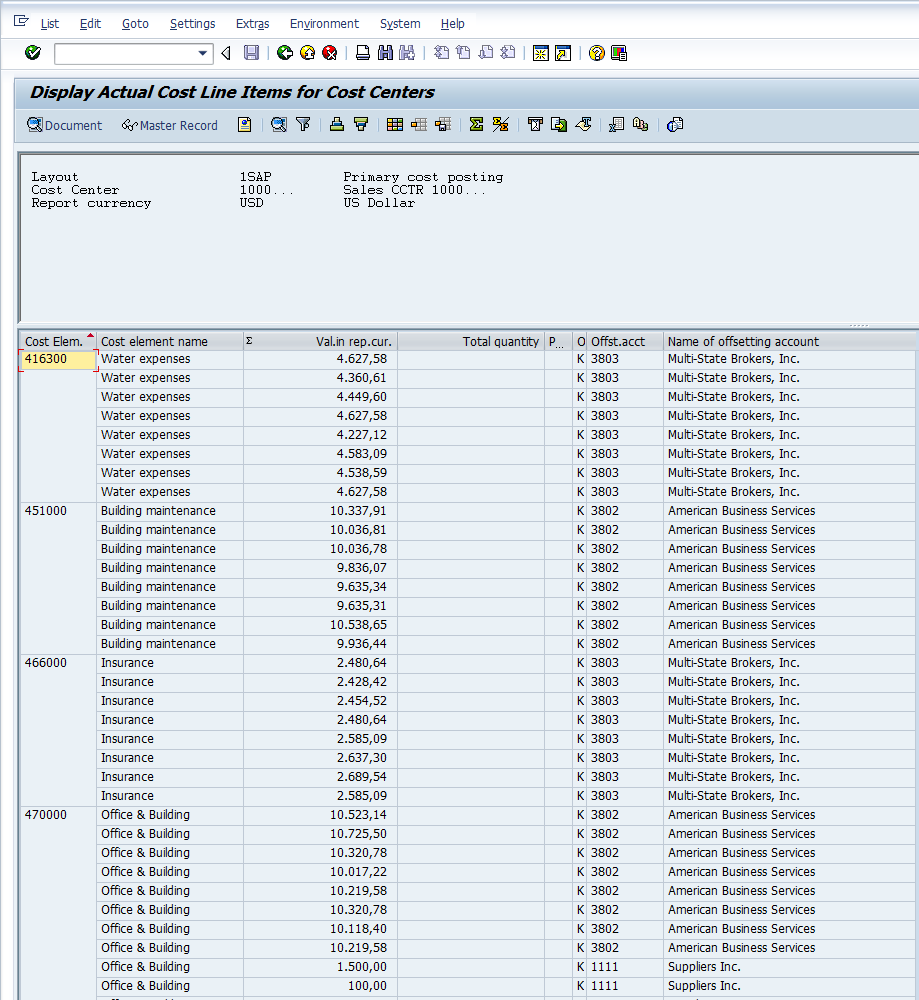
Pretty boring, eh?
Choose the Change Layout Icon![]()
Under the View tab you can change the Preferred View to Crystal Reports. This will cause the data to be sent to a Crystal Report using the SAP_GenericTemplate.rpt.
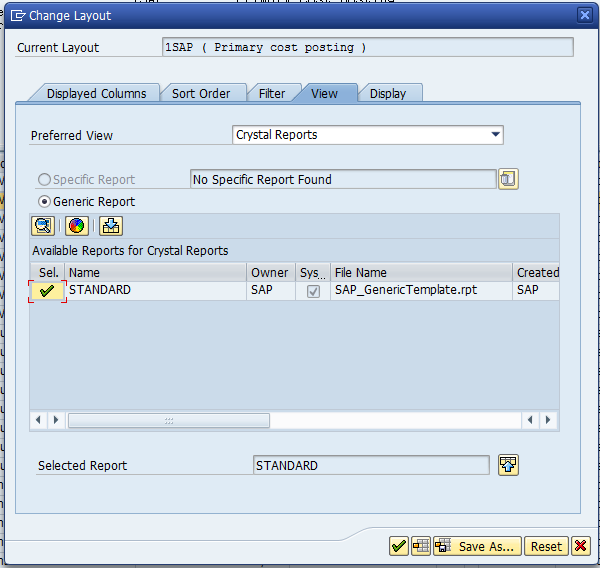
Now you can see the output in a Crystal Report.
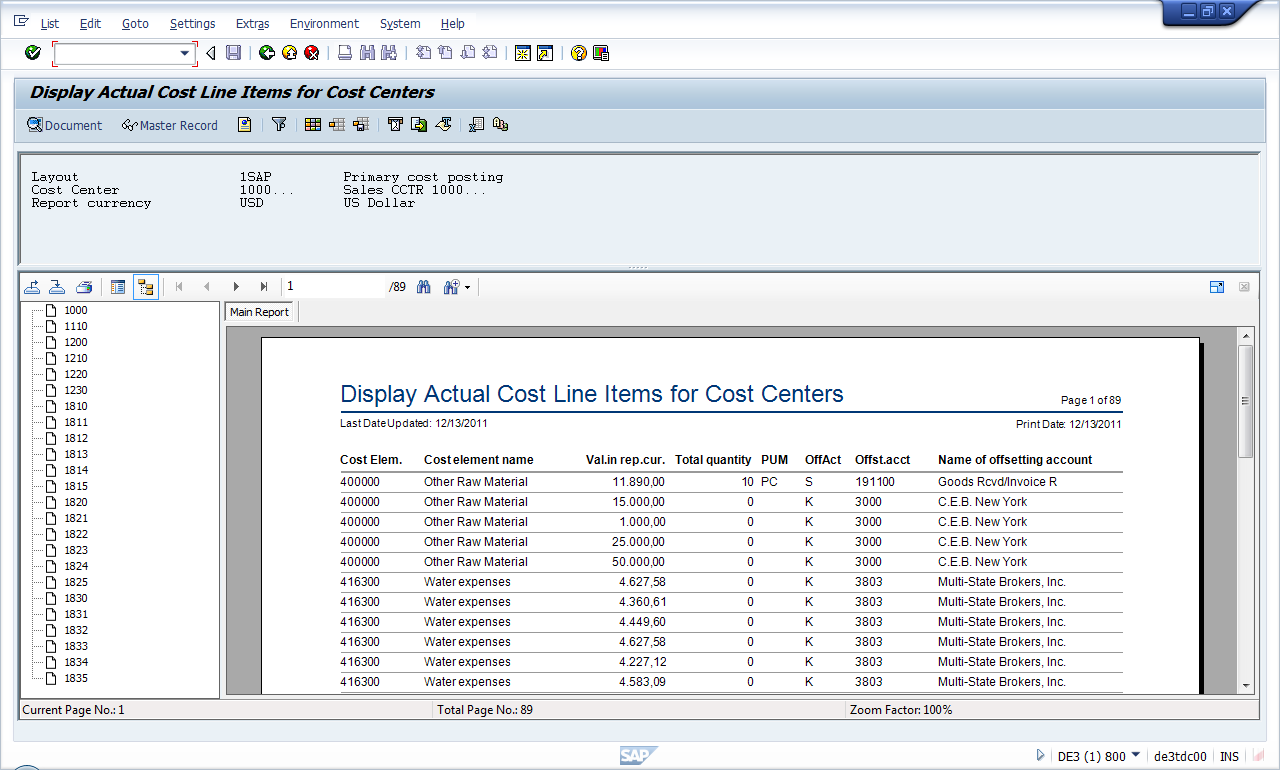
Modifying the Crystal Report
We first need to get a copy of the report, so we will chose the option “Export Report”.
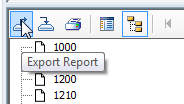
By selecting this option, I will be presented with a dialog box which will allow me to Save the Report to my hard drive. At first, I found this button confusing because I expected it to work like it does in standard Crystal Reports and ask me if I wanted to export the report in PDF. It left me wondering how I would go about exporting the results to PDF if I wanted to. Hmm.
NOTE: Once the report is exported, you can make changes to it using Crystal Reports 2011, since at the time of this writing Crystal Reports for Enterprise does not support direct data connectivity. Also this template was created in the pre-Crystal Reports 9 format; therefore you could modify these reports with older versions of Crystal Reports.
When you open the report to modify it, you will see that the data is being pushed into the report via an ADO.NET (XML) database connector. This means that this report cannot be refreshed from within Crystal Reports during the report modification process.
Rather than showing you the details about how to modify a Crystal Report, I will simply assume that after exporting the report, you have been able to make a number of changes to suit your needs and are ready to load those changes into the SAP List Viewer.
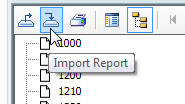
Select your update report from the dialog box:
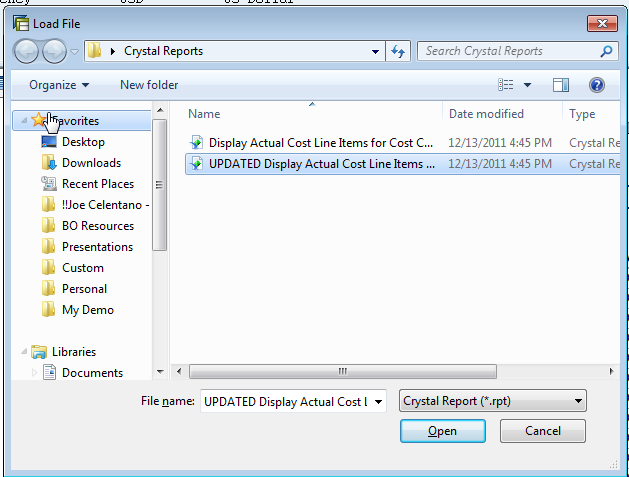
After after being imported successfully:
![]()
… the new report layout will appear on the screen
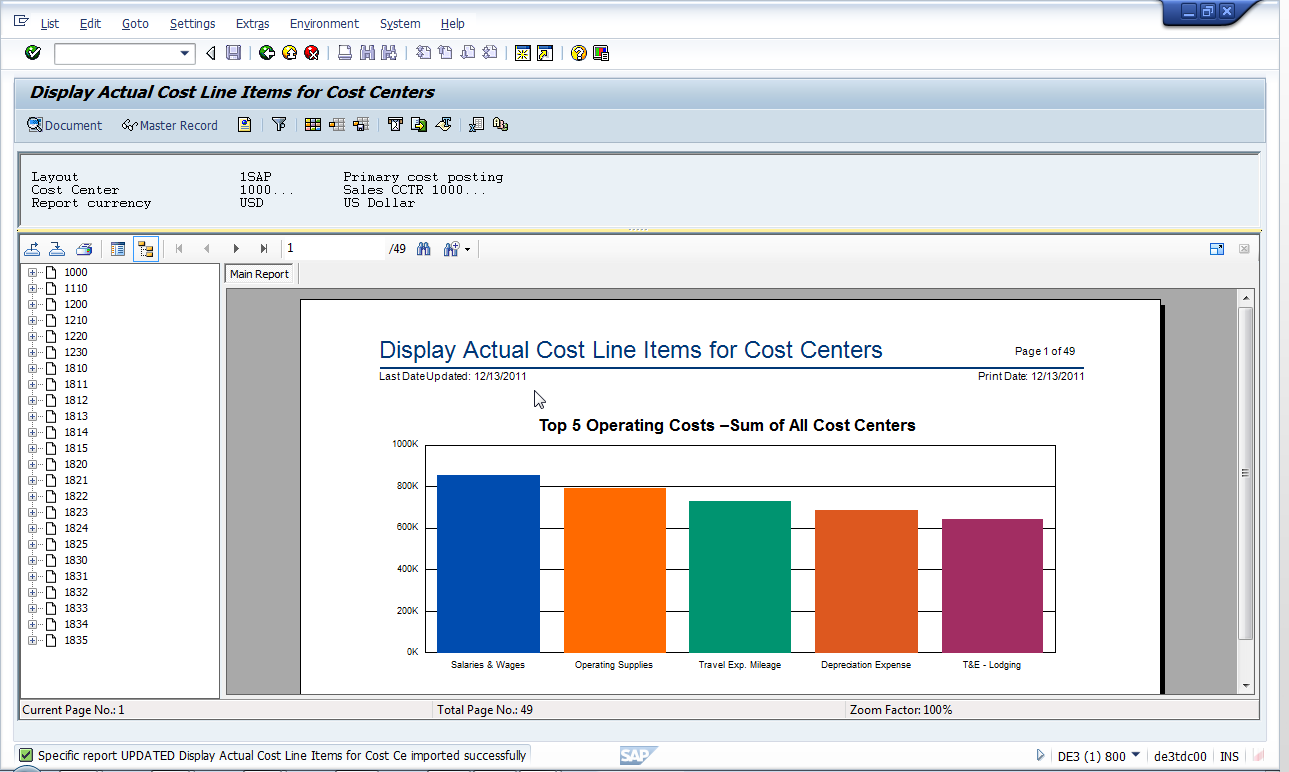
Saving the Layout for Future Use
Now that we’ve got the new report loaded, we would like choose this view or layout. SAP accommodates this. All you need to do is save the layout under a new name by following the prompts in the Save Layout dialog:
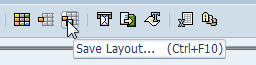
In my case I named my new report layout /ZCRKSB1
After the layout has been saved, users can reference it from the Setting section of the original SAP List Viewer prompt screen. Under the last section, Settings the user can change the default layout by selecting the layout of their choice.
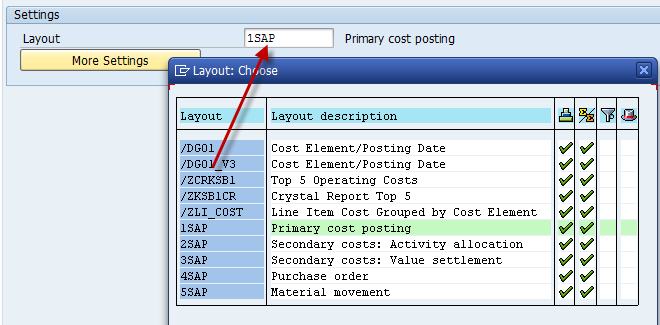
Summary
For many years now, we’ve been talking to customers and partners about the value of embedded analytics. Now we are finally beginning to see they rolled out in earnest. Not only is Crystal Reports now embedded directly into SAP Business Suite, but SAP Dashboards (aka Xcelsius) are being provided out of the box for HR, Finance and other key areas.
The only drawback of embedded analytics today is the lack of built-in intelligence about how to navigate the data. In the SAP List Viewer today, if you click on a column, the List Viewer is intelligent enough to drill to the associated supporting document. But even with this limitation, there is still real value in better reporting from SAP Business Suite.
«Good BI»

This is very helpful. Could you still do this if you only have enhancement pack 4 installed on ECC?
No. Unfortunately you must be on enhancement pak 5.
Has the download changed? I went to the service marketplace, found the download, but there was no file that was download-able.
Dave
I was still able to find it with searching: CR ADDON. Based on that I found CR ADDON FOR BS APPS 1.0, and was able to start the download. It has moved but I’m not sure where. Definitely post back when you find it. Thanks.
Hi David,
Great article, just used it to test this functionality. One thing I would like to help clarify. I thought the add-on at first needed to be installed on the sap server itself. For anyone else that made this erroneous assumption or is still struggling, the add-on needs to be installed on your client (personal computer) system. After that, then the crystal option seen above becomes available (plus the 2 steps you took to enable it in the actual ecc system.
David, thanks for the artical. It caught my attention and this will be very helpful for several business requirements as my company rolls out SAP.
One question though: Do people typically impose security on this process and use SAP transport mechanisms to manage the .RPT objects? Or do you typically see the Crystal view changes being made directly to the production instance? I can see advantages either way. The direct change to production instance is how we typically set up layout changes and variants…but I am not sure how we would manage the /rpt files.
Thanks.
@Rick Gardner I would echo Rick’s question above.
Once we have created and loaded a modified Template.rpt for a specific ALV in DEV, what is the SAP standard method to promote this work from DEV to TEST to PROD…?
Is there any doumentation on how to do this via SAP Solution Manager transports..?
David,
Good article. Currently involved in developing some Crystal reports via use of ABAP List viewer reports. All seems to work well for a dataset from SAP into a main Crystal report but not able to use Crystal subreports in my main report. Do you know of or have tried using a subreport from an ALV list viewer generated dataset? And if not have you found a way to emulate use of a subreport form a Crystal main report for an ABAP list viewer generated dataset?
Thanks, Joe