The other two posts following this introduction are here:
- Embracing the Cloud for Analytics – Part 2 – Configuring the SAP HANA Development within Eclipse and loading data into the SAP Cloud Platform
- Embracing the Cloud for Analytics – Part 3 – Creating an SAP Analytics for Cloud trial account and creating your first story
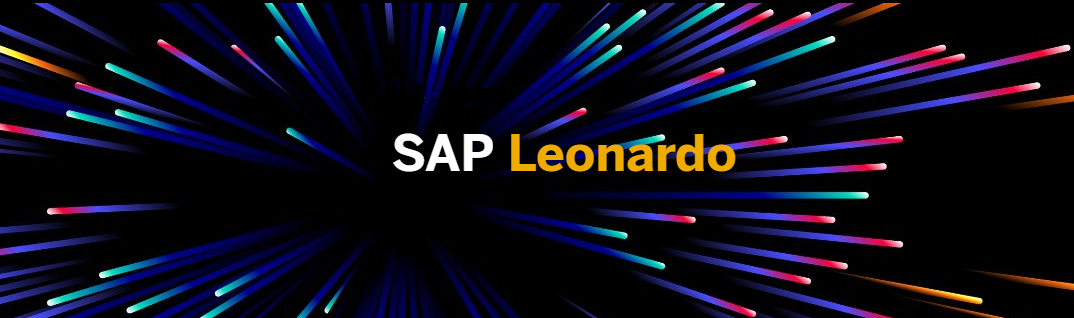
If you’ve been listening to Sapphire 2017 you couldn’t have missed the new launch of SAP Leonardo and over the last few weeks I’ve been getting my hands on it.
Why Leonardo?
As an Analytics professional I’m keen to create a frictionless environment that will allow me to quickly move my data to the cloud and connect to it using my Analytics Suite. SAP has long supported the ability to either have SAP host your traditionally on-premise data and applications in the cloud via HEC (HANA Enterprise Cloud), but that’s not what we are taking about here. I’m looking to move from a traditional on-premise mindset to a cloud-first mindset. How can I used applications that are already hosted for me in a SaaS offering.
Enter SAP Cloud Platform – the underlying framework of Leonardo.
SAP Cloud Platform is the key strategic platform-as-a-service infrastructure that provides the framework for SAP Leonardo. Additionally, SAP Cloud Platform provides end-to-end micro services for machine learning, analytics, Big Data, security, user experience, user management, and backend integration application program interfaces.
Once I have my data in the cloud I can then connected to to the intelligence services available in SAP Leonardo. Leonardo includes best-of-breed business services that enable users to rapidly build Internet of Things applications, create reusable application services, and apply predictive algorithms. From a pure analytics perspective, Leonardo offers a subscription model in which I can extend cloud/on-premise applications, integrate with SAP applications and build new analytics applications. Although I come from an on-premise perspective, it’s only a matter of time before most of the work we do is done through some type of SaaS offering with the ability to customize and tailor the solution to our needs. Change is hard but we each need to embrace it and the value proposition is there.
Subscription Based Value Proposition
Subscription pricing means you can:
- Forego hardware and software procurement, annual maintenance fees and upgrades.
- Acquire only the amount of software needed as opposed to traditional licenses per device.
- Reduce and/or eliminate IT infrastructure salaries expenses for some positions related to ongoing system maintenance.
- Implement quickly (No hardware, platform software or application software to install and limited configuration)
"If everything is under control, you're just not going fast enough." - Mario Andretti
So time to start moving!
Getting Started with a Free Account
Over the next few blogs I’ll share with you how to start using the SAP Cloud Platform. There are a lot of good resources out there already but I will be approaching it from an analytics angle. How can I as an analytics professional quickly load data up into the cloud and begin doing some visualizations? The answer is very quickly.
The first thing you want to do is to sign up for an SAP Cloud Platform free trial. It is super simple and you can do it in 5 easy steps the instructions are right here.
Once you have registered for an account and then activated the account via email you should see the following message:
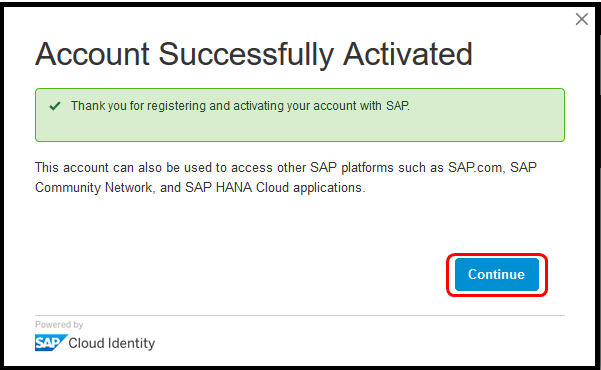
Create Your Data Repository
Let’s jump in and create our first database for our data.
Note that there are existing Cloud Platform tutorials put together by the SAP HANA Academy; however they were recorded in 2014 and over the last three years the interface has changed pretty dramatically so I’ll help guide you through the process after you have signed up for your account.
When you log in for the first time, you will see this welcome screen:
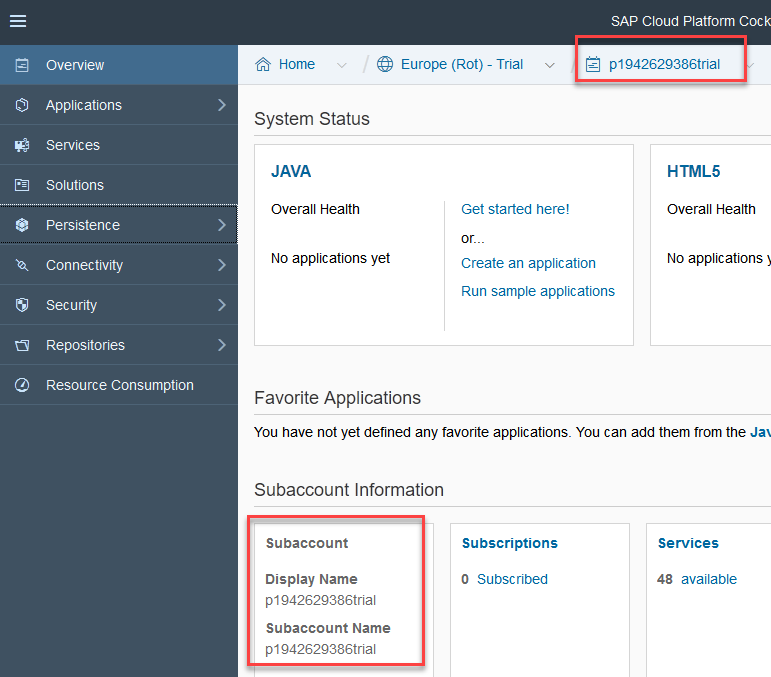
Above you can see I have highlighted your account name in a red box. This is how SAP identifies your specific tenant with the Leonardo Cloud.
The first thing we want to do is create a HANA database. We will be creating a HANA database which has all the power of a regular HANA DB but comes with a trial size of 1 GB. WARNING: Because this is a trial/developer account, the database will only run for 12 hours before it is shutdown. Additionally if the database is not used for 14 days, then SAP will send you a couple of emails before they delete it in order to save resources. Finally, you are only allowed to create 1 HANA DB.
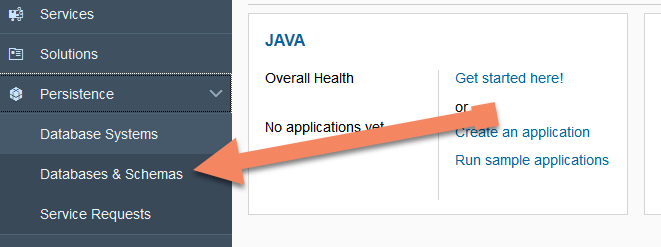
Next we will click on Persistence to expand the menu, then click on Databases & Schemas. Next you will see a list of the current databases within your tenant. The list will be empty. To create a new database choose New and fill out the details as follows:
- Database ID: name of database here it is called “demo”
- SYSTEM User Password. (Must be 15 characters long)
- Click “Configure User for SHINE” on and enter a user and password (Must be 15 characters long)
- Turn the rest of the parameters ON
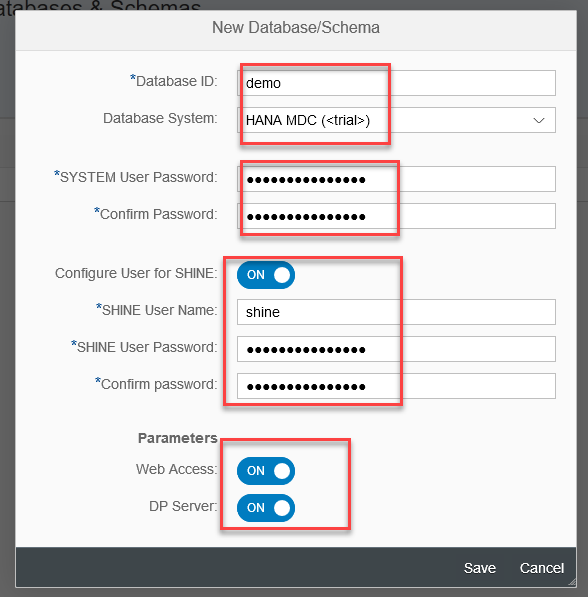
Click Save. Next you will see the screen update and the message description will say your Database creation started. Creation of the database will take about 5-10 minutes.
Navigating the Interface
There is a main menu (1) to navigate up and down the different services. A secondary menu on the left (2) is a contextual menu which changes based on where you are in the main menu.
As you click
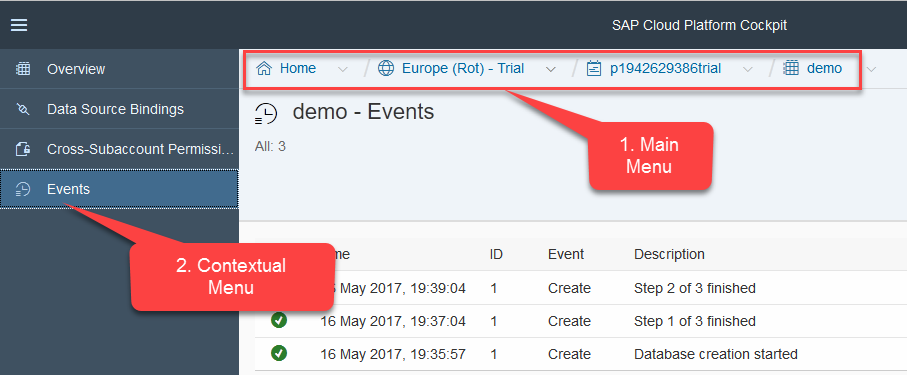
up and down the main menu, the contextual menu on the left will change accordingly.
Once the database has been created, we will want to jump up a level by click on the name of our database “demo”.
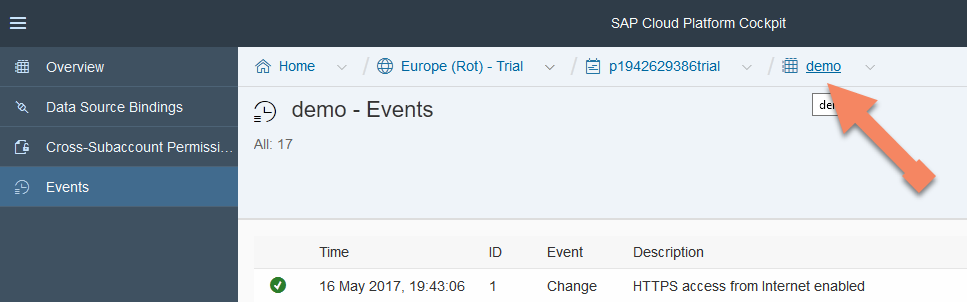
You should see now that the database has started. If you are already familiar with HANA, you can see that at the bottom of this interface you can access your HANA Cockpit, Development Workbench. Go ahead and access both the Cockpit and the Workbench.
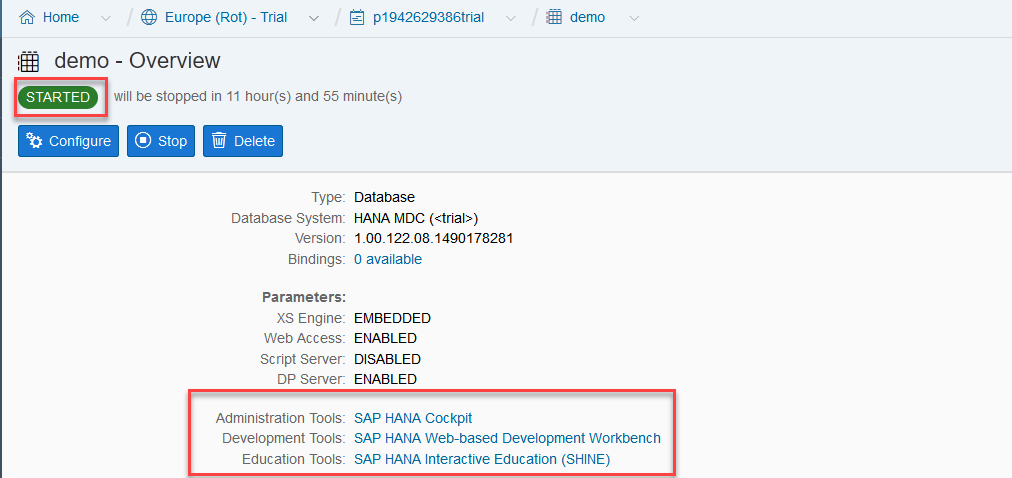
SAP HANA Cockpit
This is where you administer your HANA environment. You can add/remove users, add/remove permissions, import content, manage changes and many other things. This is also where you could choose an automated upgrade of your HANA database when a new version comes out.
Log in using the SYSTEM username and password you defined when you created the HANA database.
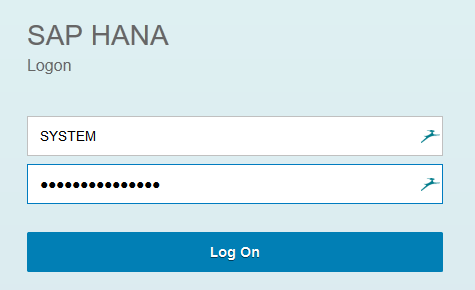
The first time you access the Cockpit, the system will realize that it does not have authorization Cockpit access configured for SYSTEM, so it will add the following permissions to your SYSTEM user automatically: sap.hana.admin.roles::Administrator, sap.hana.ide.roles::TraceViewer, sap.hana.ide.roles::SecurityAdmin.
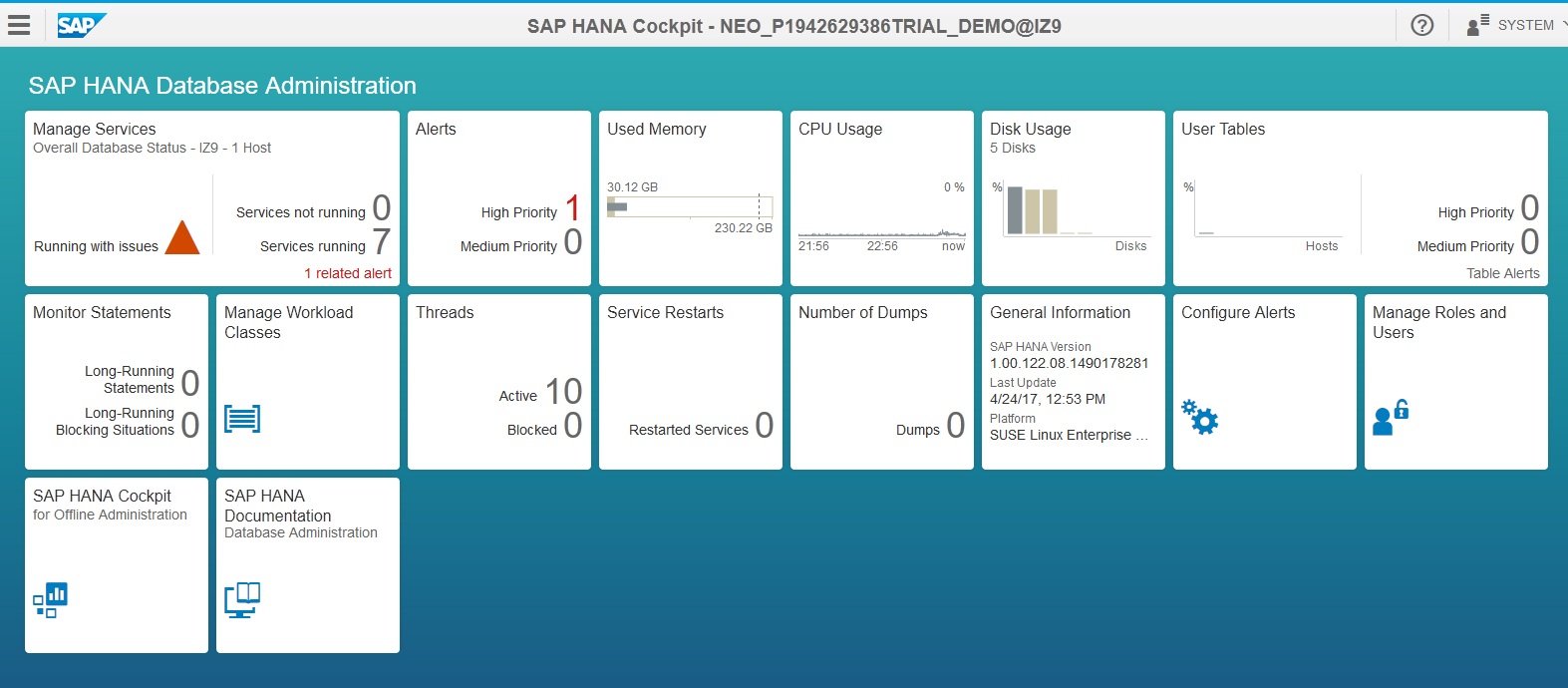
SAP HANA Workbench
This is where you manage all your HANA content – the catalog and the editor.
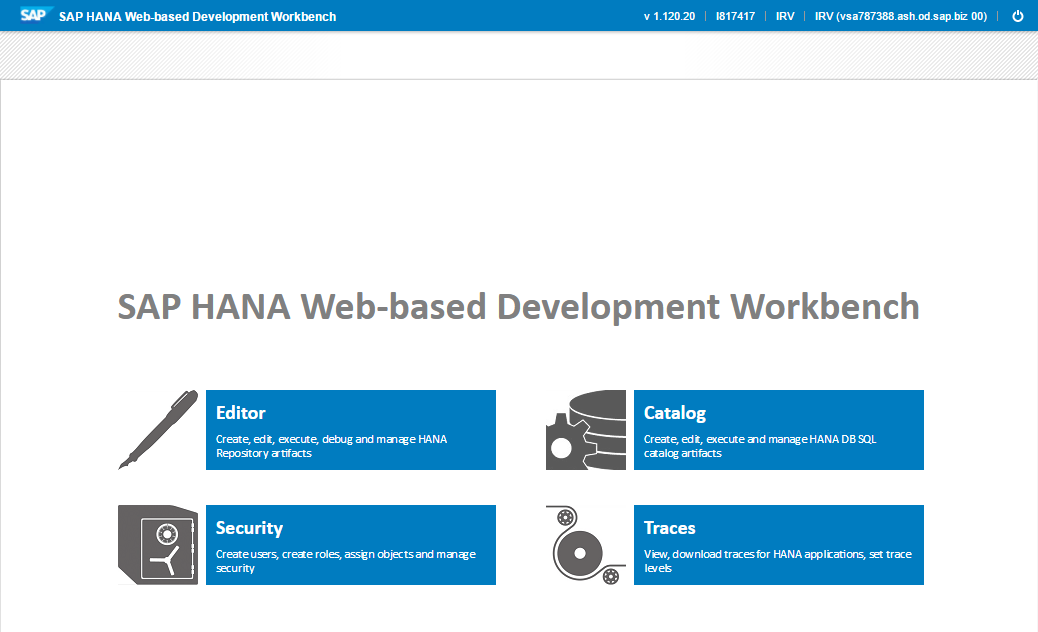
Florian Pfeffer does a nice job of explaining the difference. He describes it this way:
The Catalog View gives a view on the runtime objects of the database artifacts. The first level you see under this view is the schema to which the runtime objects are assigned. In case you create e.g. a table using DDL statement CREATE TABLE you see created runtime object for the table under the schema which was used in the statement (but the table is not visible in the Content view). The Editor View gives a view on the design time objects of e.g. database artifacts (and further static content) stored in the HANA repository (therefore the objects are also called repository objects). Under the Content View the design time objects are organized in packages (1 to n levels). The activation of a design time object for a database object leads to the creation of the runtime object in the specified database schema. So if you create e.g. a table via an hdbtable artifact (e.g. mypackage.test.TestTable.hdbtable) and activate it you can see in the Content view the design time object "TestTable.hdbtable" in package "mypackage.test" and in the Catalog view under the schema you defined in the design object the runtime object "mypackage.test::TestTable".
Conclusion
Who knew installing and creating a new HANA database could be so easy? No software to install. Minimal configuration.
Although the overall size of this trial account limits our HANA database to 1 GB, it gives us a good introduction to what it’s like to run HANA in a SaaS landscape.
Next we’ll show how to configure configure the Eclipse IDE to connect to HANA running within the Leonardo Platform in case you’d prefer to interact with your database using a traditional desktop client.
«Good BI»

