First of all my apologies for a long hiatus from blogging. I had expected to be blogging a lot about BusinessObjects v4.0, but with all the new innovation around HANA, Mobility and a little summer vacation thrown it, I’ve let things pile up a bit.
Can’t Find My SAP Landscape in Crystal
Have you ever added access to an SAP system and not been able to find it when you started Crystal Reports? Don’t worry, you’re not alone!
Here is a sample of landscapes that appears in my SAP GUI Interface. My problem is that I added DH3 but it does not appear in Crystal Reports:
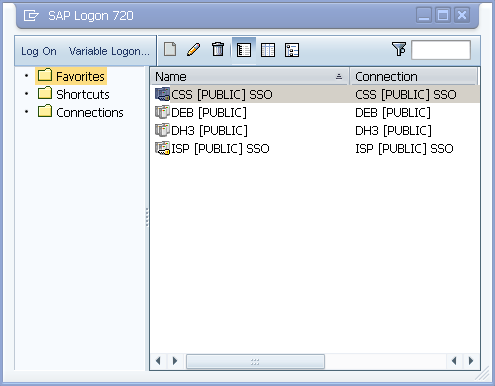 Solution
Solution
Crystal Reports 2008 requires you to put your latest saplogon.ini into the C:Windows directory of your local system. The problem is, where does SAP GUI store the saplogon.ini so I can copy it over?
This answer changes depending on what operating system you are using. In the past SAP stored the file in C:Windows, which is why Crystal looks for it there, but as operating systems have changed, so has SAP’s implementation of SAPGUI. I recently moved to Windows 7 and SAP GUI 720 was having problems finding my saplogon.ini file.
Here is what I’ve seen:
Windows XP – C:Windowssaplogon.ini
Windows Vista – C:users<user profile>AppDataLocalVirtual StoreWindowssaplogon.ini
Windows 7 – C:Users<yourname>AppDataRoamingSAPCommonsaplogon.ini
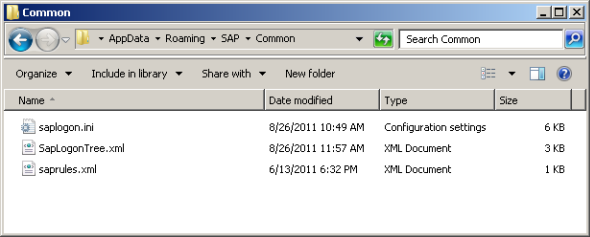
NOTE: You can store your saplogon.ini in any directory on your machine. The catch is that you have to set the environment variable SAPLOGON_INI_FILE to point to the saplogon.ini that you want to use. I would advise setting this variable at the system level rather than at the user level if there are multiple users on the machine.
Once you manually copy this saplogon.ini file into your C:Windows directory, you will be able to see all the same SAP landscapes in Crystal Reports that you see in your SAP GUI.
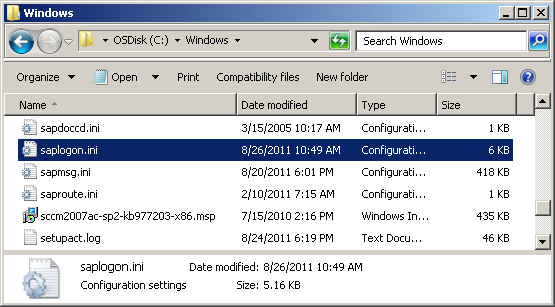
Now you can access all your SAP landscape from Crystal Reports.
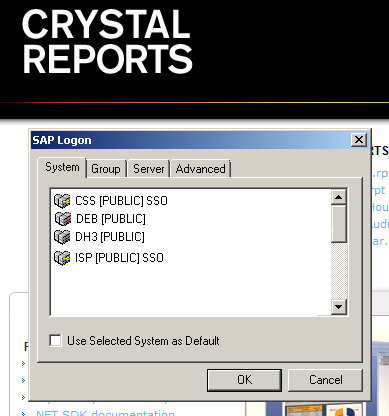
«Good BI»
